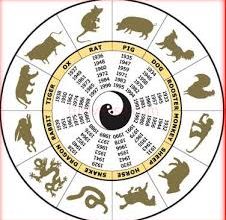Cách chia sẻ tệp giữa Windows và iPhone giống như AirDrop
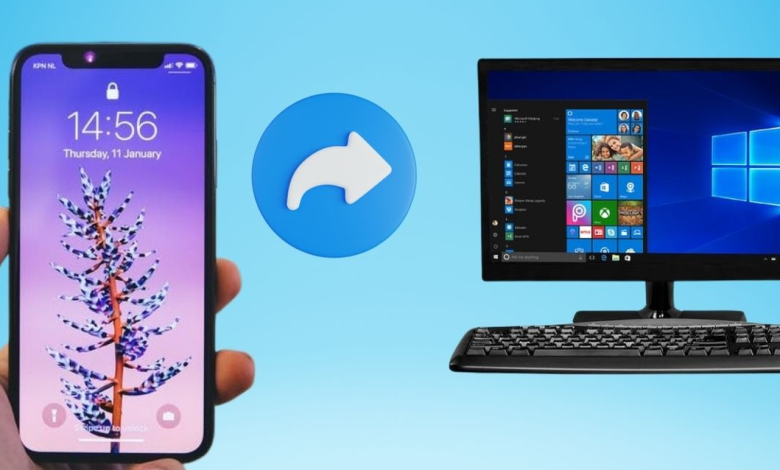
Cách chia sẻ tệp giữa iPhone và Windows như AirDrop
Chào các bạn, hôm nay mình muốn chia sẻ một cách rất tiện lợi để chia sẻ tệp giữa iPhone và máy tính Windows, tương tự như tính năng AirDrop mà chúng ta thường thấy trên macOS. Đây là một giải pháp hữu ích cho những ai đang sử dụng đồng thời hai nền tảng này.
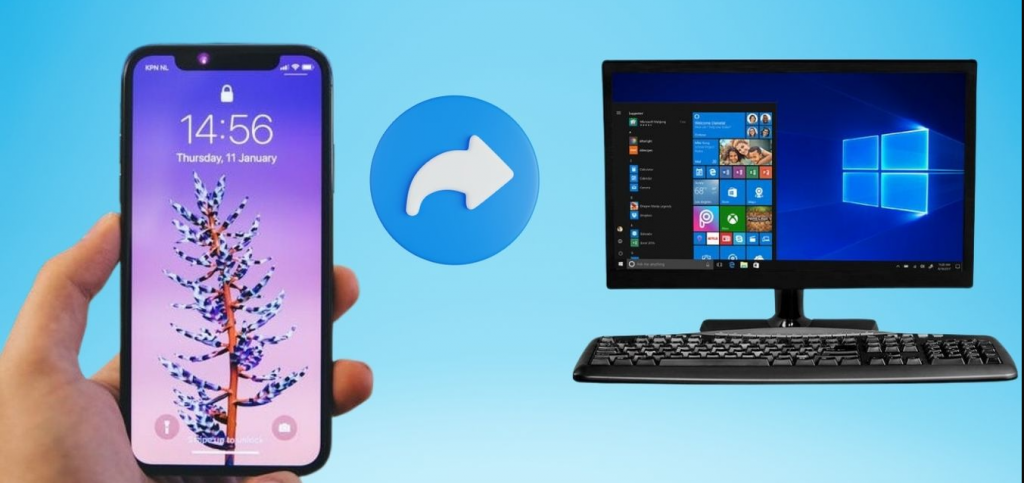
Tại sao cần chia sẻ tệp giữa iPhone và Windows?
Trong công việc hàng ngày, nhiều khi mình quay video hay chụp ảnh bằng iPhone và cần chuyển chúng sang máy tính Windows để chỉnh sửa. Trước đây, việc này thường hơi rườm rà, nhưng giờ đây với tính năng mới, việc chia sẻ dữ liệu đã trở nên dễ dàng hơn bao giờ hết.
Điều kiện cần có để sử dụng tính năng này
Để có thể chia sẻ tệp giữa iPhone và Windows giống như AirDrop, bạn cần đảm bảo rằng:
- iPhone của bạn đang chạy iOS 16 trở lên.
- Cài đặt phiên bản mới nhất của ứng dụng The Link to Windows trên iPhone.
- Trên máy tính Windows, đảm bảo ứng dụng Phone Link đã được cập nhật.
- Tham gia chương trình Windows Insider.
Hướng dẫn sử dụng Phone Link
Dưới đây là các bước hướng dẫn chi tiết để bạn có thể sử dụng tính năng này:
Bước 1: Cài đặt trên iPhone
- Tải ứng dụng Phone Link từ App Store về iPhone của bạn.
Bước 2: Cài đặt trên máy tính Windows
- Mở máy tính và tìm kiếm ứng dụng Phone Link trong thanh tìm kiếm. Nếu bạn đã sử dụng Windows 11 mới nhất, ứng dụng này có thể đã được cài sẵn.
Bước 3: Kết nối iPhone với máy tính
- Chọn kết nối với iPhone và bắt đầu quá trình kết nối.
Bước 4: Kết nối qua Bluetooth hoặc QR Code
- Áp dụng một trong hai phương pháp trên để hoàn tất kết nối.
Bước 5: Xác nhận kết nối
- Nhấn "Pair" để kết nối iPhone với máy tính.
Bước 6: Hoàn tất
- Sau khi hoàn tất việc kết nối, giờ bạn đã có thể chia sẻ tệp từ iPhone sang Windows!
Cách chia sẻ tệp từ iPhone sang Windows
- Truy cập nơi lưu trữ tệp trên iPhone mà bạn muốn chuyển sang máy tính, chọn chia sẻ.
- Chọn "Link To Windows".
- Chọn máy tính Windows mà bạn đã kết nối và nhấn "Share".
- Chờ trong giây lát để quá trình chuyển tệp hoàn tất.
Cách chia sẻ tệp từ Windows sang iPhone
- Tìm tệp bạn muốn chia sẻ trên Windows, nhấp chuột phải và chọn "Share".
- Chọn "My Phone".
- Chọn "Phone Link" và thực hiện chia sẻ.
Lưu ý: Quá trình chia sẻ tệp sẽ sử dụng Bluetooth, vì vậy hãy đảm bảo rằng hai thiết bị đang ở gần nhau để có trải nghiệm tốt nhất.
Hy vọng hướng dẫn này sẽ giúp ích cho bạn trong việc chia sẻ tệp giữa iPhone và Windows một cách thuận tiện hơn. Nếu có thắc mắc hay cần thêm thông tin, hãy để lại câu hỏi dưới đây nhé!
Nguồn Bà i Viết Cách chia sẻ tệp giữa Windows và iPhone như AirDrop